「自宅のWiFi通信速度を上げる方法は?」
「WiFiの速度が遅い原因は何?」
Wi-Fiの速度が遅いことで動画視聴やオンラインゲーム、web会議などの大容量通信がスムーズに行えず、ストレスに感じた経験のある人は少なくないのではないでしょうか。
Wi-Fiの通信速度を上げるための対処法はいくつかありますが、ある程度の原因を推察・特定してから実践してみることが大切です。
そこで、この記事では「Wi-Fiの速度はどれくらい必要か」「どのように測定するのか」「通信が遅くなる原因と速くする方法」について、詳しく解説していきます。
- Wi-Fiの速度が十分に出ているのかを知りたい
- Wi-Fiが遅い、不安定だと感じている
- Wi-Fiの速度を上げるための具体的な方法を知りたい
目次
Wi-Fi速度の目安と測定方法

まずはお使いのWi-Fiがどれほど遅い範囲に入っているのか、測定して把握するところから始めましょう!
Wi-Fiの速度を表す単位の「bps(bits per second)」は、1秒あたりに転送できるデータ量を表すものです。
bpsの値が大きいほど1秒間に送受信できるデータ量が多くなるため、Wi-Fi通信速度が早い、快適なインターネット環境となります。
一般的なインターネット利用で必要なWi-Fiの速度目安は、以下の表を参考にしてみてください。
| 用途 | 通信速度の目安 |
|---|---|
| テキストメールの送受信 | 1Mbps |
| webサイトやSNSの閲覧 | 1~10Mbps |
| ビデオ会議・動画視聴 | 10~30Mbps |
| オンラインゲーム 大容量ファイルの送受信 | 30~100Mbps |
スマートフォンやパソコンなどの機器を利用する目的によって必要な通信速度の目安は異なります。
また、FPSやPvPなどの対人ゲームを快適にプレイしたい場合は、Ping値を15ms以下に抑えられるとベストです。
ネットワーク通信の応答速度を示す値。通信デバイスとサーバー間の往復にかかる時間を示し、Ping値が低いほどゲームに「ラグ」が生じにくい。
通信速度の「上り」と「下り」について
通信速度には「上り」と「下り」の2方向があるということも、この機会に知っておきましょう。
「上り」はパソコンやスマホからデータをサーバーへ送る際の速度、「下り」はサーバーからデータを受信する時の速度です。
| 「上り」通信の例 | 「下り」通信の例 |
|---|---|
| ・メールやメッセージの送信 ・動画や画像のアップロード | ・webサイトの閲覧 ・メールやメッセージの受信 ・動画や画像のダウンロード |
一般的に「下り」よりも「上り」のほうが速度が出やすい傾向があります。
また、インターネット利用は基本的に「下り」の通信を利用することが多いので、通信速度を測定する際は「下り」の数値を基準にするようにしましょう。
通信速度の「理論値」と「実測値」とは
インターネットの通信速度を上げるためには「理論値」と「実測値」の2つを理解することも大切です。
- 理論値:あらゆる条件が理想の状態で出る、想定上の最大速度
- 実測値:実際の環境で、さまざまな要因による速度低下の影響を受けたあとの通信速度
「理論値」は回線やプロバイダーの契約プラン、Wi-FiルーターやLANケーブルなどのカタログから確認することができます。
「実測値」は予測することがなかなか難しく、導入して計測してみないと出せない値です。
傾向としては、実測値は理論値の2~8割と広い幅で変動し、4~6割が出せれば妥当と言われています。
実測値は上記でも紹介したUSEN スピードテストなどの速度測定サイトを利用すると、簡単に測ることが可能です。
日常的な使用であれば、パソコンやスマホなどの通信端末ごとに30Mbpsの実測値が出ていれば充分ですので、目安にしてみてください。
Wi-Fiの速度が遅くなる6つの原因
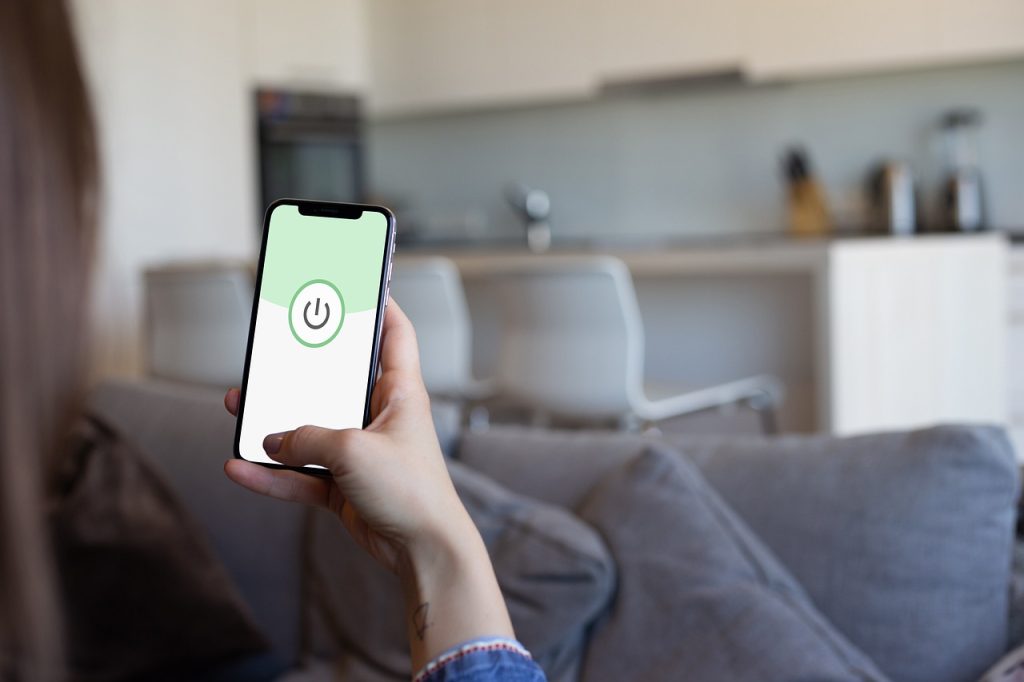
Wi-Fiの速度が遅くなってしまう原因は、主に6つあります。
いずれか1つが該当しているケースもあれば、いくつかの原因が重なっている場合もあるので、一つずつ順に確認していきましょう。
当てはまる原因や心当たりが見つかった場合は、改善して通信速度が速くなったかをチェックしてみてください。
WiFiルーター本体に不具合が生じている
Wi-Fiルーターは、経年劣化や物理的なダメージが原因で破損、故障してしまうことがあります。
特に「4年以上使用している」「落下などの強い衝撃を本体に与えてしまった」という場合は、可能性が高いでしょう。
また、本体の内部が過熱することでルーターの性能が落ちたり、故障したりすることもあります。
ほこりや湿気のある場所で長時間使用している場合は特に、熱を持ってしまっていないか定期的に本体に触れてチェックしてみてください。
その他、ルーターのソフトウェア(ファームウェア)に問題が発生していて、正常に作動しないケースもあります。
メーカーの公式サイトなどで、アップデート情報が出ていないか確認しましょう。
WiFiルーターの設置場所が悪い
- 使用場所がWi-Fiから遠い
- 壁やドアなど、遮断される要因がある
- Wi-Fiが電子機器の近くに置いてある
Wi-Fiの速度が遅いと感じてもルーターに近づくと通信速度が改善するのであれば、使用場所まで電波が十分に届いていないということになります。
Wi-Fiの電波は必ず、ルーターから距離が離れれば離れるほど弱くなるためです。
場合によっては通信が遅いだけではなく、接続が不安定で頻繁に切れてしまうこともあります。
Wi-Fiの電波が届く範囲はルーターからの直線距離だけではなく、壁や家具などの障害物にも左右されるものです。
ある程度の障害物であれば電波は通り抜けたり避けたりすることができますが、金属や鏡は電波を反射し、水槽に入った水などは電波を吸収する性質を持っています。
ルーターの設置場所付近や端末を使用するスペースの周囲にこれらのものが置かれていないか、確認してみてくください。
同時接続可能台数を超えている
現在、お使いのWi-Fiに何台接続されていますか?
多くの場合、1つのWi-Fiルーターに対して接続している端末はスマートフォン・パソコン・タブレットなどの複数になります。
- スマートフォン
- パソコン
- タブレット
- スマートウォッチ
- テレビ
- Blu-rayレコーダー
- 炊飯器や電子レンジ
- 冷蔵庫
- エアコン
- スマートロック
…など
家族の人数が多ければスマホやパソコンなどのデジタルデバイスの台数は増えますし、さらに暮らしを便利にしてくれる「IoT家電」も年々普及してきています。
インターネット接続が可能な家電のことで、遠隔操作や機能を後から増やすことなどが可能。スマート家電と呼ばれることも。
しかし、接続している機器の数が多すぎると、1つの端末に割り当てられる通信帯域が狭くなるというデメリットが生じます。
Wi-Fiルーターは機種ごとに25~265台の「同時接続可能台数」が決まっていますが、これはあくまでも理論上の最大値です。
実際に接続できる通信機器の数はインターネットの使い方やルーターの性能・使用年数などによって変動するので、状況や使用感に応じて加減する必要があります。
電波干渉が生じている
電波が他の電波とぶつかり合うことで通信速度が不安定になる「電波干渉」が原因のケースも珍しくありません。
Wi-Fiの電波は主に2.4GHzと5GHzの2つを使用していますが、2.4GHzは他の電子機器でも使われていることの多い周波数帯です。
無線通信で使う電波の周波数範囲を示す値。周波数帯ごとに異なる特性を持っている。「バンド」とも呼ばれる。
例えば「電子レンジやIHクッキングヒーターを使用していると動画の読み込みが遅くなる」「LINE通話の音声が乱れる」といった場合は、電波干渉が原因と考えられるでしょう。
Bluetoothを利用した無線のマウスやキーボードを使用している人は、デスク周りで電波干渉が起こる可能性もあります。
- 電子レンジ
- テレビ
- コードレス電話
- IHクッキングヒーター
- Bluetooth機器
また、マンションやオフィスでWi-Fiを設置・使用するケースでは、他の世帯やフロアで5GHzの帯域を使用していると電波干渉してしまうこともあるので、注意が必要です。
Wi-FiルーターやLANケーブルの規格が古い
Wi-Fiルーターには、通信規格(IEEE)が設けられています。
この通信規格(IEEE)は1997年に第1世代が登場してから数年ごとに新しくなっており、2024年12月には最新の第7世代が策定予定です。
新しい規格であればあるほど速い通信速度が出ますが、Wi-Fiルーターが非対応であれば当然、古い規格しか使えません。
ルーター自体の寿命は4,5年程度と言われていますが、破損や故障が見られなくても規格が古い場合は買い換えを検討してみても良いでしょう。
また、OUNとWi-Fiルーターを繋ぐLANケーブルにも規格があります。
光ファイバーケーブルで建物内へ引き込んだ光信号をデジタル信号に変換する装置。光回線終端装置とも呼ばれる。
LANケーブルの規格は「カテゴリー」と呼ばれ、CAT. で表されます。
| 種類 | 表記 | 最大通信速度 |
|---|---|---|
| カテゴリー 8 | CAT.8 | 40GBPs |
| カテゴリー 7 | CAT.7 | 10GBPs |
| カテゴリー 6A | CAT.6A | 10GBPs |
| カテゴリー 6 | CAT.6 | 1GBPs |
| カテゴリー 5e | CAT.5e | 100MBPs |
回線やWi-Fiルーターが新しい規格であっても、LANケーブルの規格が古ければ、ケーブルが対応している通信規格の速度までしか出せません。
およそ5年以上、同じケーブルを使用している場合はこの機会に規格を確認してみると良いでしょう。
プロバイダや回線の問題
利用している回線や、契約プランの種類が原因でWi-Fiの速度が出ないケースもあります。
インターネット回線は種類によって出せる通信速度に差があり、それぞれに特徴もあるので、自分に合ったものを選ぶことが大切です。
| 種類 | 通信速度(理論値) | 特徴 |
|---|---|---|
| 光回線 | 1~10Gbps | ・物理的な光ファイバーケーブルを自宅に引き込んで使用する ・安定した高速通信が可能 |
| ADSL回線 | 5~50Mbps | ・電話回線を利用して回線を提供する ・2024年3月末で提供が終了する |
| CATV回線 | 100~300Mbps | ・テレビケーブルを利用して回線を提供する ・光回線よりも安価なことが多い |
| モバイル回線 | 150Mbps~4.2Gbps | ・工事不要で端末があればすぐに使い始められる ・据え置き型のホームルーターと、持ち運べるポケットWi-Fiがある ・通信速度はやや遅めで不安定 |
ADSL回線やCATV回線を利用していて通信速度をもっと上げたいと思う場合は、光回線やモバイル回線のホームルーターを検討してみると良いでしょう。
また、モバイル回線を使っている場合は、一定量以上のデータ通信を行ったことによる速度制限がかかっていないか確認してみてください。
その他、回線設備の故障や、プロバイダーのサーバートラブルが原因でインターネット通信が遅くなっているケースも稀にあります。
通信障害やトラブルの発生情報は公式サイトやサポート窓口などで確認ができるので、自宅内で原因が見当たらない場合は確認してみましょう。
プロバイダーによっては、利用者数の集中する時間帯や曜日になると回線が重くなってしまうこともあります。
回線を通じて、インターネットへ接続するためのサービスを提供している事業者。回線と一体型になっているパターンと、利用者がプロバイダーを選べるパターンがある。
Wi-Fiの速度を上げる7つの方法

ここからは、Wi-Fiの速度を上げる方法について詳しく解説していきます。
ある程度の原因を特定することができていたら、解決に繋がりそうな方法から試してみてください。
原因が分からない場合は上から順番に試してみるのがおすすめです。
Wi-Fiルーターを再起動する
Wi-Fiの通信速度が急に遅くなったと感じる場合は、まずWi-Fiルーターを再起動してみましょう。
長時間使用などの原因で本体が熱を持つと、目には見えない一時的な不調が生じることがあるためです。
再起動の方法は機種によって異なりますが、一般的には電源ボタンを押すか、コンセントの抜き差しで行います。
電源を切った後は10秒ほど待ってから再び電源をオンにするのがポイントです。
また、手で触れて分かるくらいWi-Fiルーター本体が熱を持っている場合は、電源を抜いた状態で数時間放置し、冷めるのを待ってから、電源を入れましょう。
再起動中はインターネットに接続できないので、オンラインの予定がある場合はタイミングに気を付けてください。
ルーターを再起動した後は、パソコンやスマホなどの通信機器も再起動すると、ベストです。
Wi-Fiルーターの設置場所を変える
Wi-Fiルーターの設置場所を変えたり、周りの家具などを移動したりすると通信速度が速くなることもあります。
- 家の中央付近
- 床から1~2m程度の高さ
- 周囲が壁や家具で囲まれていない場所
- 電波干渉を起こす家電類が近くにない場所
- 金属製の棚や扉付きの家具ではない場所
- 鏡や水槽が近くにない場所
家の広さにもよりますが、基本的にはできる限り部屋や建物の中央に近い場所にWi-Fiルーターを置けると、どこでも安定した通信が可能になるでしょう。
また、床に直接置くより、少し高い位置に置いた方が広い範囲に電波が届きやすくなる性質も持っています。
これらの条件を満たそうとすると棚の上にWi-Fiルーターを置くことが多くなると思いますが、このとき電波を反射する金属や、電波を遮る扉つきの棚は選ばないようにしてください。
また、Wi-Fiルーター設置場所の近くに大きな家具や鏡、水槽などが置いてあると電波が弱くなりやすいので、可能な範囲で移動することをおすすめします。
加えて、電子レンジやコードレス電話、Bluetooth機器など、電波干渉を起こす機器もWi-Fiルーターから離せるとベストです。
Wi-Fiルーターの設置場所を変更する際は以外の3つを確認してから作業を始めてくださいね。
- 移動先にコンセントがあるか
- LANケーブルの長さが足りるか
- ルーターが倒れる危険性がない
接続する周波数帯を切り替える
Wi-Fiでインターネットを使うために必要な電波には3つの周波数帯があり、切り替えることで通信速度が上がることもあります。
- 2.4GHz:電波の届く範囲が広く、壁や障害物を貫通しやすい。電波干渉を受けやすい。速度通信は遅め。
- 5GHz:障害物に弱く、電波の届く範囲はやや狭め。電波干渉を受けにくい。速度通信が早い。
- 6GHz:電波干渉が起こりにくく、現状で最速の通信が可能。5GHzよりも障害物に弱い。対応している回線や機器がまだ少ない。
| 距離 | 障害物 | 電波干渉 | |
|---|---|---|---|
| 2.4GHz | ◎ 遠い | ◯ 強い | △ 弱い |
| 5GHz | △ 近い | ◯ やや弱い | ◯ 強い |
| 6GHz | ◯ やや遠い | △ 弱い | ◎ 強い |
Wi-Fiを使用する環境によって、適した周波数帯は異なります。
一軒家などの広い範囲に電波を届ける場合は2.4GHzが適していることもありますが、基本的にはまず5GHzで接続してみて、不安定だと感じる場合は2.4GHzも試してみるのが一般的な方法です。
インターネットを利用する機器によって周波数帯を使い分けることも可能なので、切り替えが可能なルーターや通信機器を使用している場合はいろいろ試してみるのが良いでしょう。
ただし、Wi-Fiルーターが古い場合や規格によっては、2.4GHzのみ、または5GHzのみしか接続できないこともあります。
また、6GHzは新しい帯域なので対応しているWi-Fiルーターは限られており、スマホやパソコンも非対応であることが多いです。
周波数帯を切り替える際は、通信機器のWi-Fi設定画面を開いて接続するネットワークを選択するだけです。
- 2.4GHzの場合…「g」「G」「2G」
- 5GHz…「a」「A」「5G」
接続の切り替えをしてから速度測定を行い、比較してみてください。
Wi-Fiルーターの接続台数を見直す
Wi-Fiルーターに多くの通信機器が接続している状態であれば、その台数を減らすことで通信速度が改善することもあります。
しばらくインターネットに接続していない機器やWi-Fiに繋がなくてもいい機器があれば、Wi-Fi接続の設定をオフにしてみましょう。
Wi-Fiルーターの「同時接続可能台数」を下回っていても効果が出るケースも、実は多いです。
接続設定がされている機器の確認は、Wi-Fiルーターの設定画面やスマホアプリでできます。
また、持ち歩きをしないデスクトップパソコンのような機器であれば、Wi-FiではなくLANケーブルを使った有線接続に切り替えるのも方法の一つです。
ほかにも、中継器の導入、メッシュWi-Fiシステムの導入といった方法もあるので、必要に応じて検討してみてください。
受信した電波を再発信することで、Wi-Fiの届く範囲を広げられる機器。Wi-Fiルーターの親機とインターネットに接続したい機器の間に設置する。
中継器を使用し、宅内のネットワークを網目状に繋げる方式。Wi-Fi電波の死角ができにくく、複数端末からの同時接続にも強い。
IPv6・IPoEに変更する
インターネットの接続方式には2つの種類があり、従来のものは「IPv4(PPPoE)」新しいものは「IPv6(IPoE)」と呼ばれています。
IPv6(IPoE)のほうが通信速度が速く、接続するためには対応しているプロバイダーやプラン、Wi-Fiルーターに切り替える必要があります。
ただし、IPv6(IPoE)に対応していないwebサイトもまだまだ多く、2022年度時点で90.2%が未対応という調査結果が出ています。
(出典:総務省「我が国のインターネットIPv6対応状況等に係る調査結果(2022年度)」)
注意点としては、IPv6(IPoE)ではIPv6対応サイトの閲覧しかできません。
そのため、変更する際は「v6プラス」や「v6オプション」といったIPv4(PPPoE)対応サイトの閲覧もできるプランを選ぶように気を付けてください。
Wi-FiルーターやLANケーブルを新しい規格に買い替える
Wi-Fiルーターを新しい規格に買い換えるなら「IEEE 802.11ax(Wi-Fi 6Eまたは6)」がおすすめです。
1つ前の「IEEE 802.11ac(Wi-Fi 5)」と比較すると、理論値で1.4倍の通信速度が出せる、周波数帯が増える、といったメリットがありますよ。
最新の「IEEE802.11be(Wi-Fi 7)」は周波数帯および最大通信速度の大幅な改善がありますが、パソコンやスマホなどの通信機器も最新のデバイスに買い換えないと十分な恩恵を受けられない点に注意が必要です。
| 規格 | 周波数帯 | 最大通信速度 |
|---|---|---|
| 「Wi-Fi 7」 IEEE802.11be (2024年末~) | ・2.4GHz ・5GHz ・6GHz | 36Gbps |
| 「Wi-Fi 6E」 IEEE 802.11ax (2022年~) | ・2.4GHz ・5GHz ・6GHz | 9.6Gbps |
| 「Wi-Fi 6」 IEEE 802.11ax (2019年~) | ・2.4GHz ・5GHz | 9.6Gbps |
| 「Wi-Fi 5」 IEEE 802.11ac (2013年~) | 5GHz | 6.8Gbps |
| 「Wi-Fi 4」 IEEE 802.11n (2009年~) | ・2.4GHz ・5GHz | 600Mbps |
| IEEE 802.11g (2003年~) | 2.4GHz | 54Mbps |
| IEEE 802.11a (1999年~) | 5GHz | 54Mbps |
| IEEE 802.11b (1999年~) | 2.4GHz | 11Mbps |
通信規格の記載はWi-Fiルーターの本体、または取扱説明書等に記載されているので、確認して古いものを使用していたら買い換えを検討してみましょう。
最大通信速度だけでなく、新しい規格のWi-Fiルーターなら同時接続可能台数の増加や電波干渉の低減効果も期待できます。
また、回線とWi-Fiルーターを繋ぐLANケーブルの規格も見直してみてください。
ケーブルの規格が古いと、回線の最大通信速度が大きくても実際に出せる速度が限られてしまうためです。
| 種類 | 表記 | 最大通信速度 |
|---|---|---|
| カテゴリー 8 | CAT.8 | 40GBPs |
| カテゴリー 7 | CAT.7 | 10GBPs |
| カテゴリー 6A | CAT.6A | 10GBPs |
| カテゴリー 6 | CAT.6 | 1GBPs |
| カテゴリー 5e | CAT.5e | 100MBPs |
例えば、光回線の10ギガプランを契約しているなら、カテゴリ6A以上のLANケーブルを使用する必要があります。
回線事業者やプロバイダを乗り換える
Wi-Fiの環境を整えても通信速度が遅い場合は、そもそもの回線事業者やプロバイダを乗り換えることが解決策になることもあります。
乗り換える際は回線の種類やプランについてしっかりリサーチをして、料金とサービスの両面で納得できる事業者を選びましょう。
特に夜の時間帯や土日祝日になると通信速度が遅くなる場合はプロバイダの問題が考えられるので、乗り換えてみてもいいかもしれません。
検討するのであれば、v6プラスやv6オプションのあるプロバイダを選ぶのがおすすめです。
また、他の改善策を試しても回線が遅いままであれば、回線の種類やプランを変更してみてもいいでしょう。
回線やプロバイダの公式サイトなどに記載されている通信速度は、あくまでも理論値であることには留意してください。
| 種類 | 通信速度(理論値) | 特徴 |
|---|---|---|
| 光回線 | 1~10Gbps | ・物理的な光ファイバーケーブルを自宅に引き込んで使用する ・安定した高速通信が可能 |
| ADSL回線 | 5~50Mbps | ・電話回線を利用して回線を提供する ・2024年3月末で提供が終了する |
| CATV回線 | 100~300Mbps | ・テレビケーブルを利用して回線を提供する ・光回線よりも安価なことが多い |
| モバイル回線 | 150Mbps~4.2Gbps | ・工事不要で端末があればすぐに使い始められる ・据え置き型のホームルーターと、持ち運べるポケットWi-Fiがある ・通信速度はやや遅めで不安定 |
光回線を初めて導入する場合は新設工事が必要になり、申込みから利用開始まで数カ月かかることも珍しくないです。
現在使用している回線の事業者やプランによっては、解約違約金や工事残債が発生することもあります。
契約期間が定められている場合、更新期間以外の解約には違約金が発生します。2022年7月以降の契約であれば、1カ月の利用料が解約金の上限となりますが、それ以前の契約では数万円かかることもあるので事前に確認しておきましょう。
工事費を分割払いと同額の割引を組み合わせて「実質無料」にしている場合、解約時に未払い分の工事費がまとめて請求されます。
その他、事業者によっては基本料金とは別に初期費用やオプション料金が発生したり、キャッシュバックキャンペーンでおトクに乗り換えられたりするので、気になる人は情報をチェックしてみると良いでしょう。
「WiFi革命セット」なら家でも外でも安定した通信環境がお得に構築できる!
WiFiの速度はさまざまな影響を受けるため、まずは今回紹介した方法で速度が上がるか試してみてください。
ただし、それらのWiFiの速度を上げる対処法で改善が難しい場合は、回線事業者やプロバイダの乗り換えだけではなく、WiFi革命セットの利用もおすすめします。
WiFi革命セットは、ご自宅で使えるホームルーターの「モバレコAir」と外にも持ち運べるポケット型Wi-Fiの「ONE MOBILE」が2台セットで1台分と変わらない料金で使える格安WiFiサービスです!

- ホームルーターとポケット型Wi-Fi2台セットで1台分と変わらない料金
- 自宅ではデータ容量無制限、外出先でも月100GBまで大容量で使える
- 開通工事不要ですぐにネットが使える
- 5G対応で安定した高速通信が快適に使える
- 128台まで同時に接続が可能
- 最大25,000円のキャッシュバックを受けとれる
- ソフトバンクユーザーはセット割でさらにお得
- 他社回線からの乗り換え費用を満額還元
| WiFi革命セットの概要 | ||
|---|---|---|
| サービス | モバレコAir | ONE MOBILE |
| 端末タイプ | ホームルーター | ポケット型Wi-Fi |
| 利用端末 | Airターミナル5 | NA01 |
| 回線サービス | SoftBank | クラウドSIMによる複数種類の回線 |
| 月額料金 | 初月:880円 2~36ヶ月目:3,630円 37ヶ月目~:7,568円 | |
| 実質月額料金 | 3,692円/月(36か月利用の場合) | |
| 初期費用 | 事務手数料:3,300円 | なし |
| 端末代金 | ※月月割で実質無料 | 31,680円 |
| 契約期間 | なし | |
| 解約違約金 | なし | |
| データ容量 | 無制限※1 | 100GB |
| 下り通信速度 | 最大2.1Gbps | 最大150Mbps |
| キャンペーン | ・端末代月月割 ・モバレコAir特別ハッピープライスキャンペーン ・革命セットでもっと割キャンペーン ・おうち割 光セット ・WiFi革命セットキャッシュバックキャンペーン ・SoftBank あんしん乗り換えキャンペーン | |
さらに、WiFi革命セットのホームルーター「モバレコAir」は、5G高速通信とWi-Fi 6※1に対応済みのため、快適なWiFi環境を整えられます。
とにかくお得に快適なWi-Fiを契約したい方は、ぜひWiFi 革命セットを検討してみてください。
\ 家でも外でも快適なWiFi環境へ /
まとめ

Wi-Fiの通信速度は、通常であれば30Mbps程度が目安です。
現在の使用環境でどれくらいの数値が出せているのかを確認し、今よりも速度を上げたい場合は原因の特定や改善策の実践を行ってみてください。



