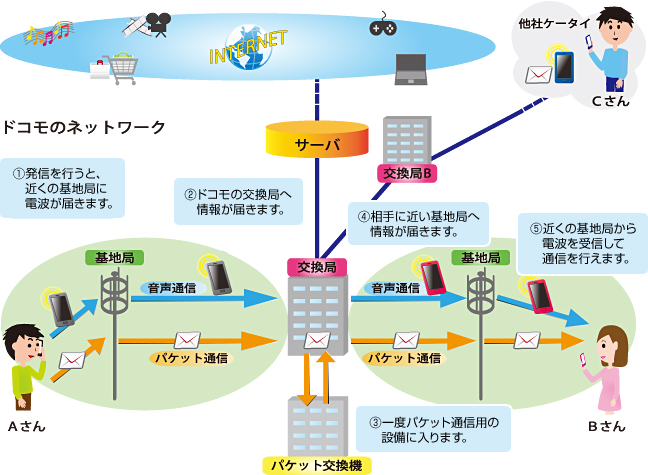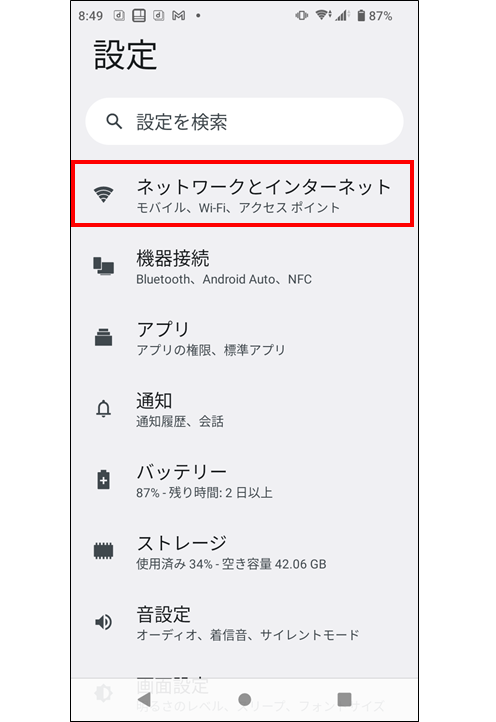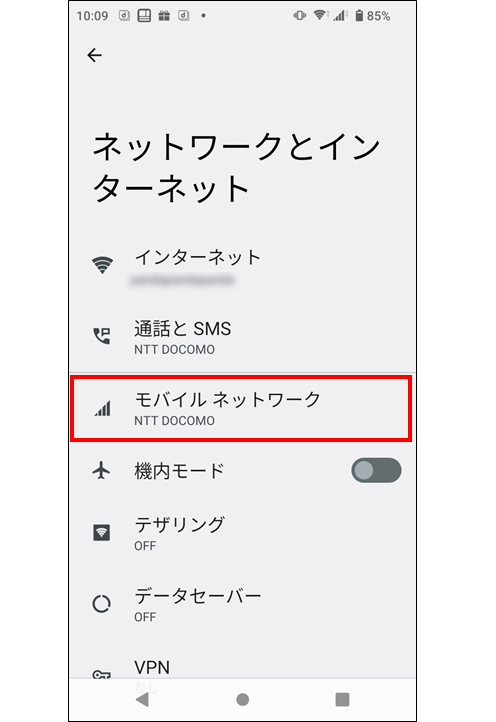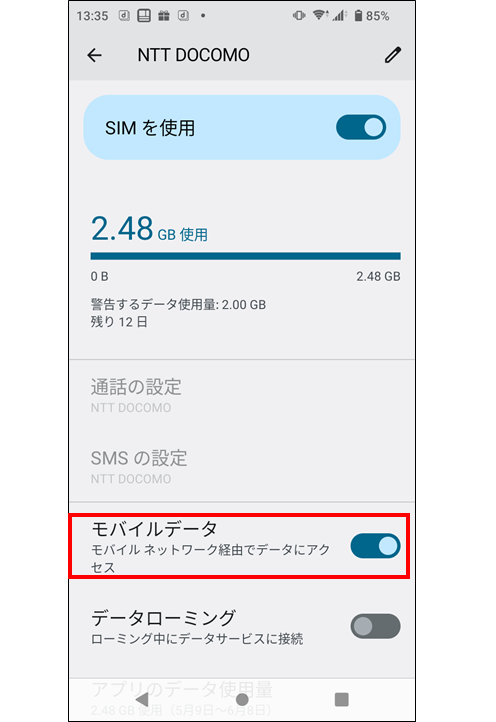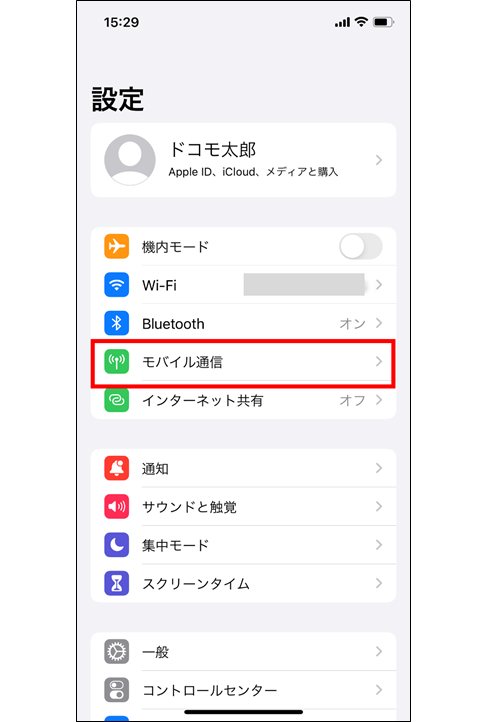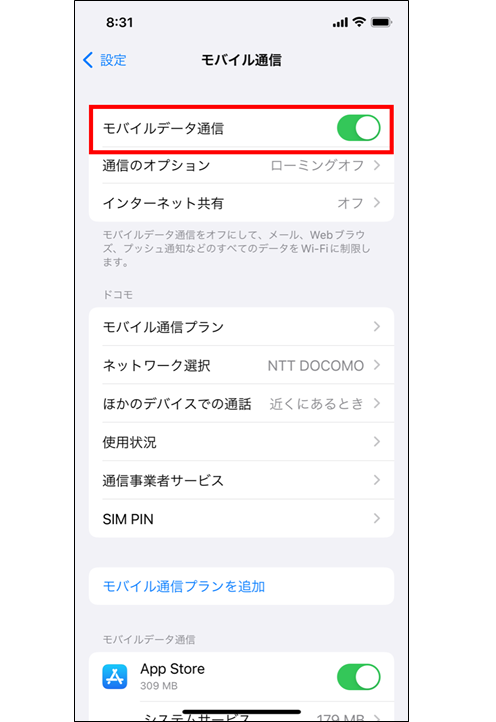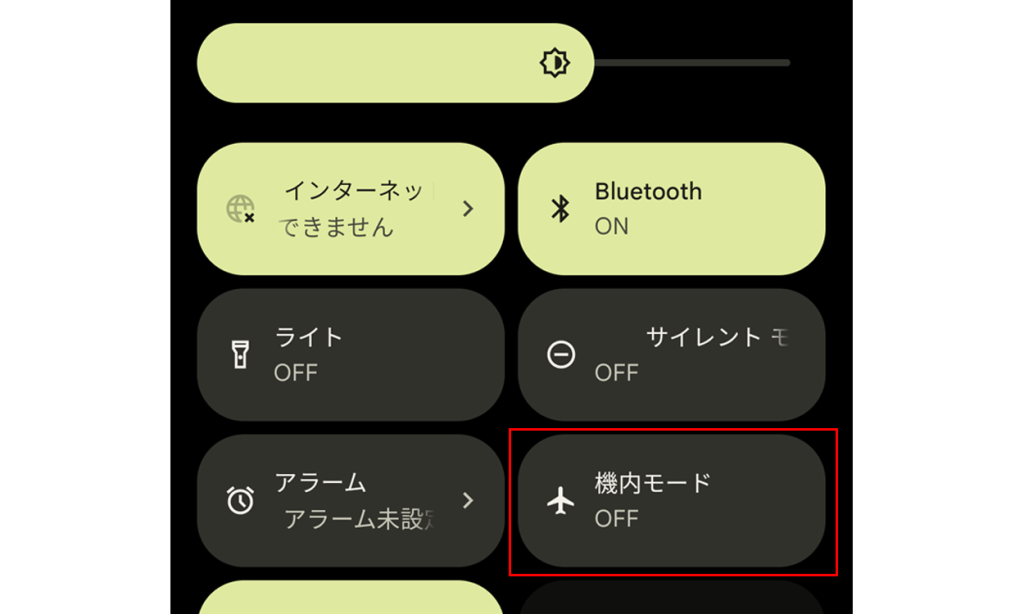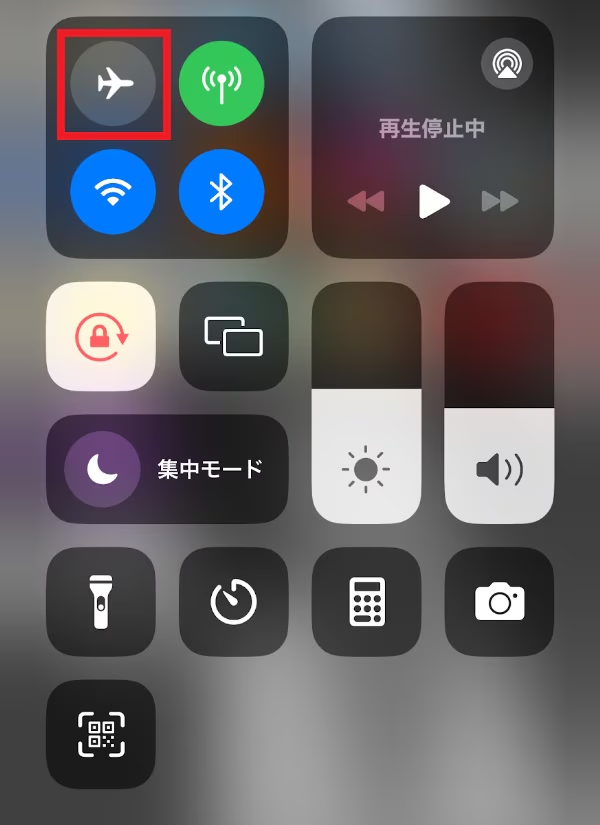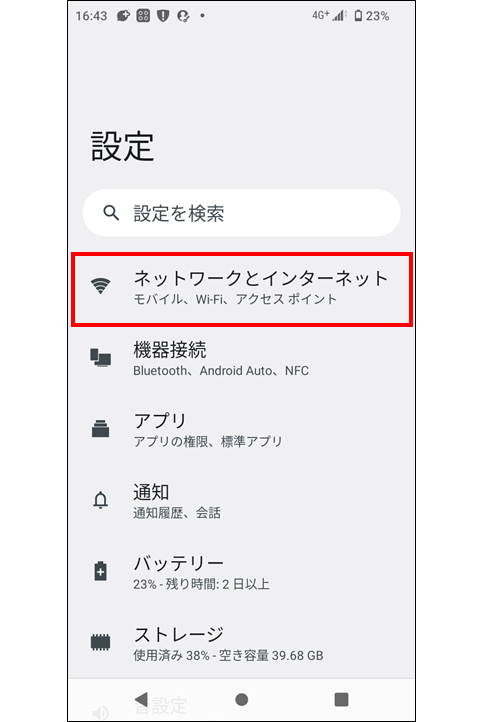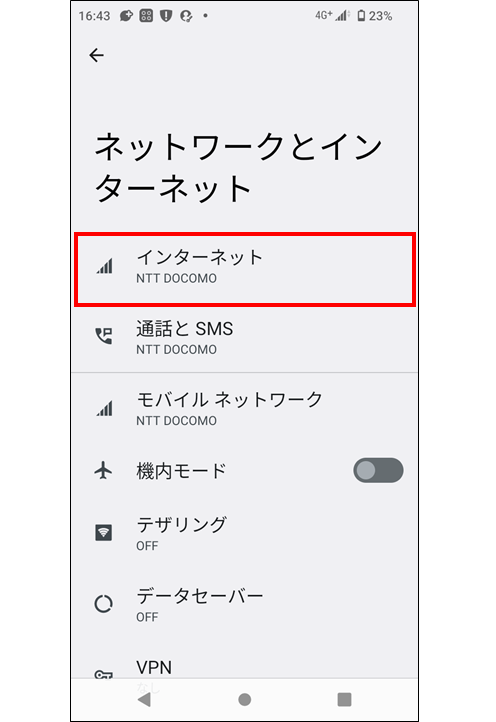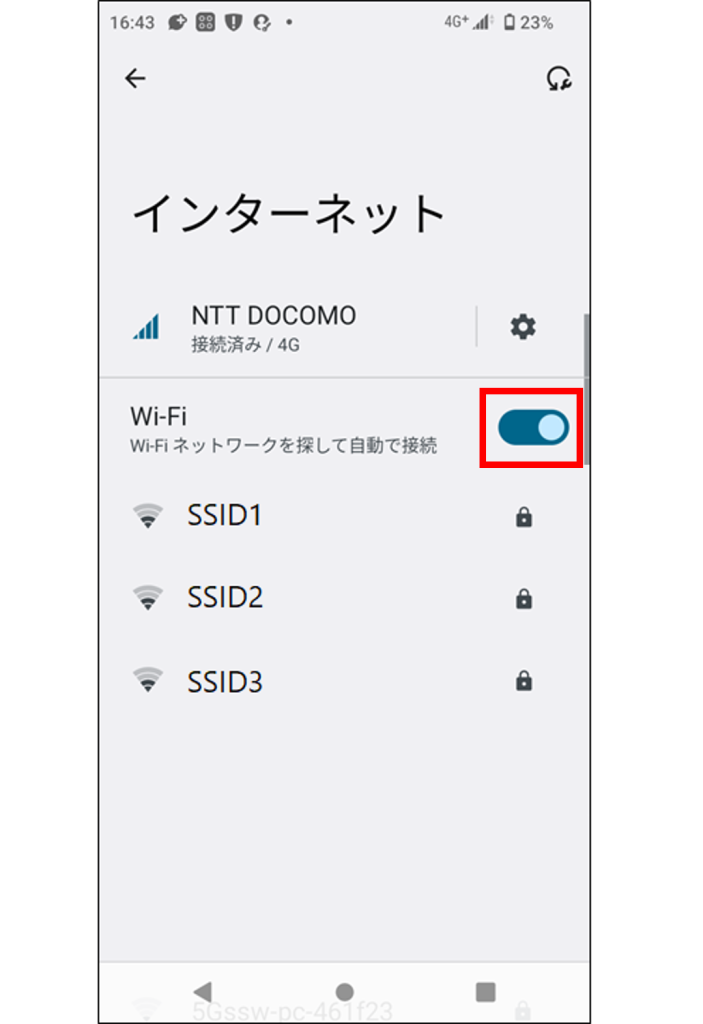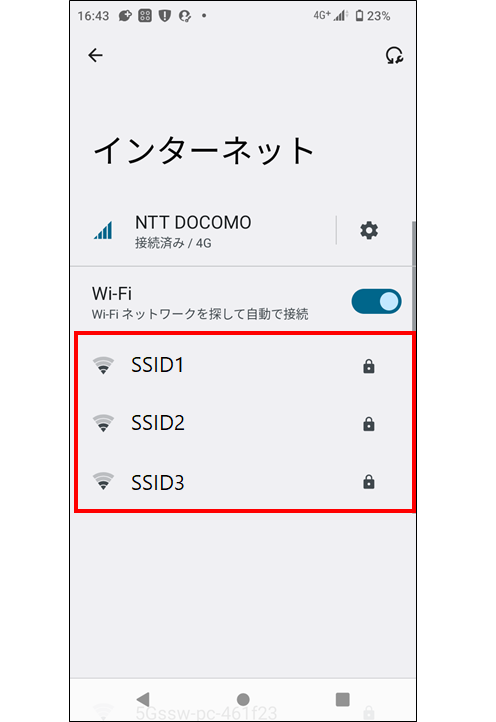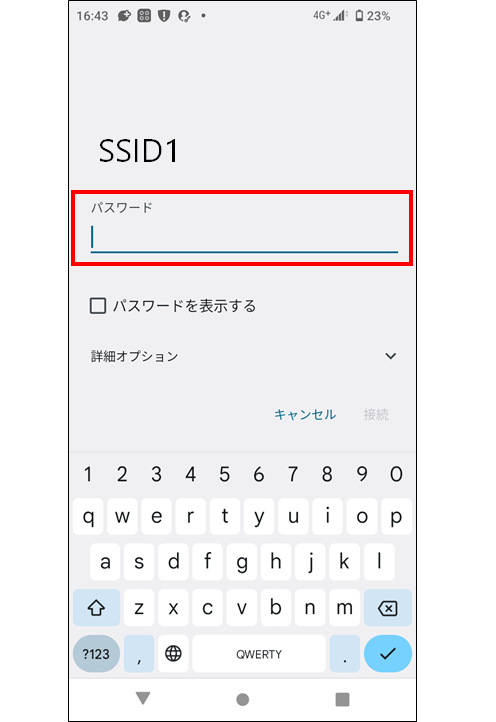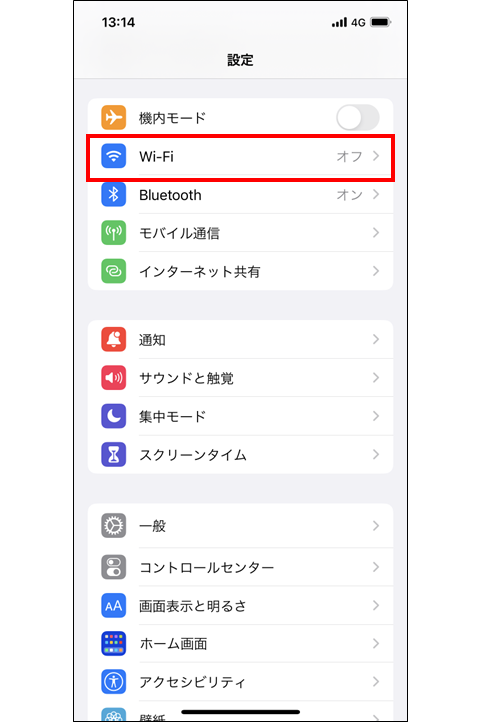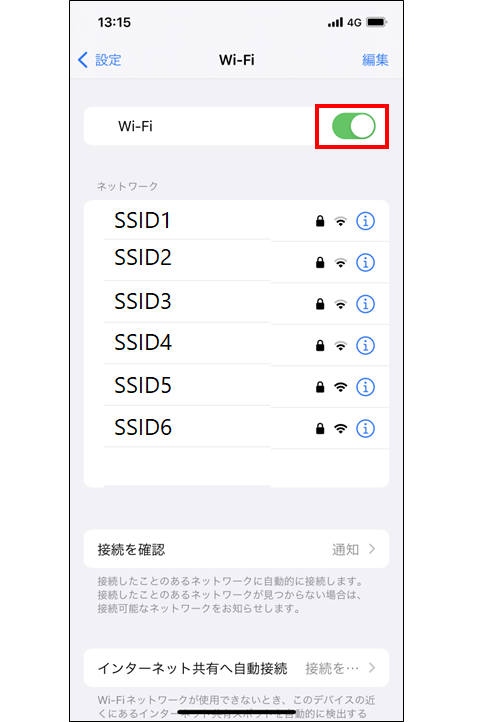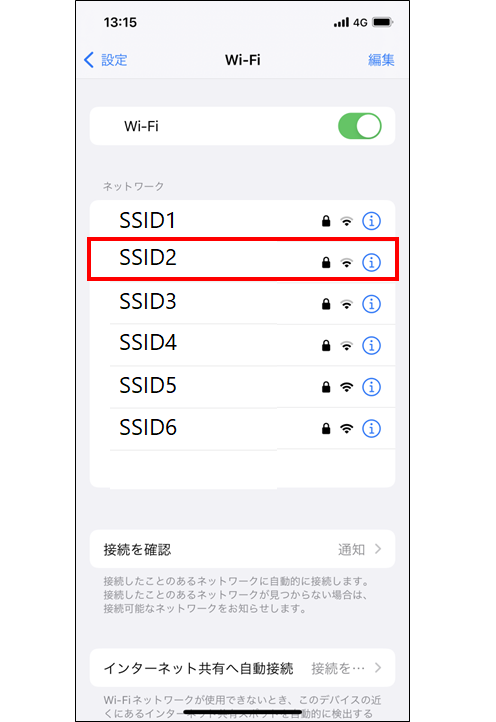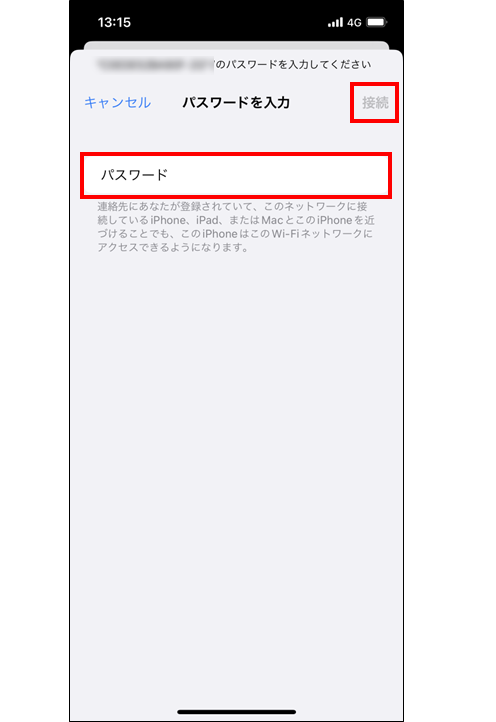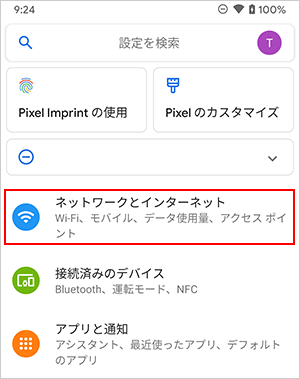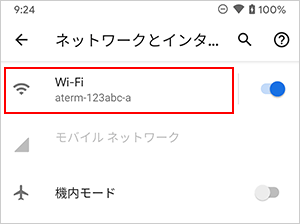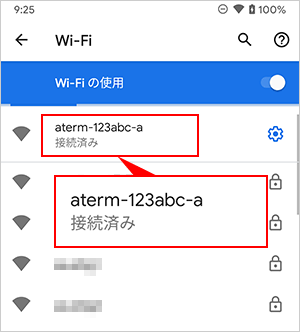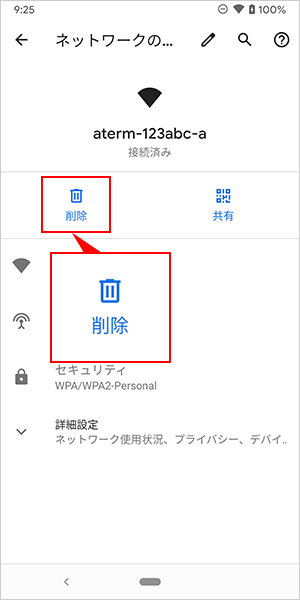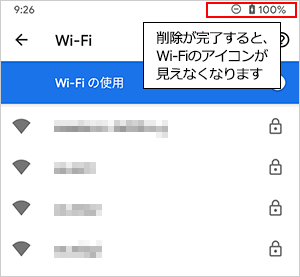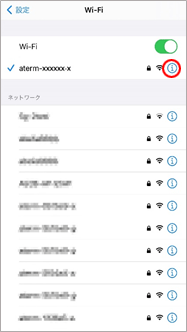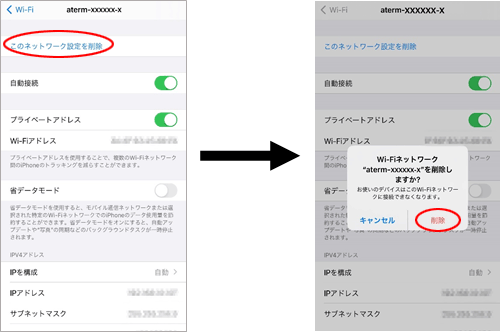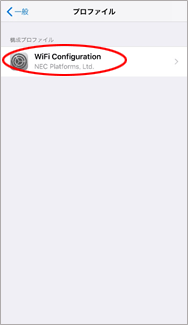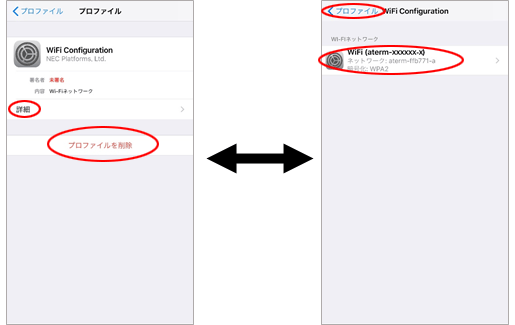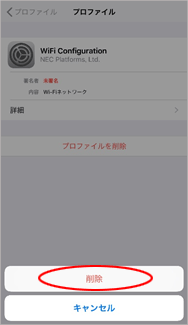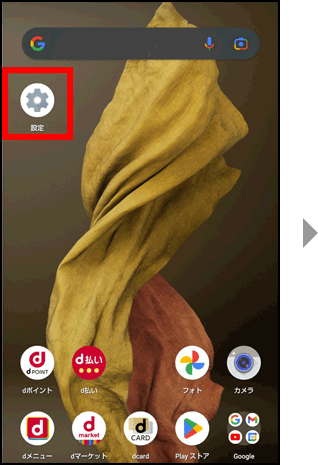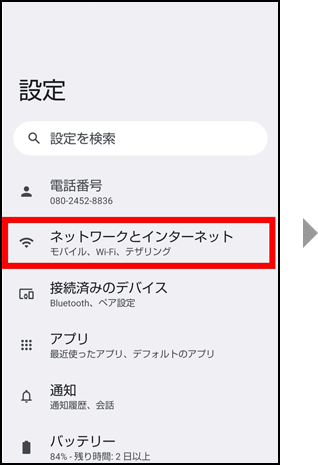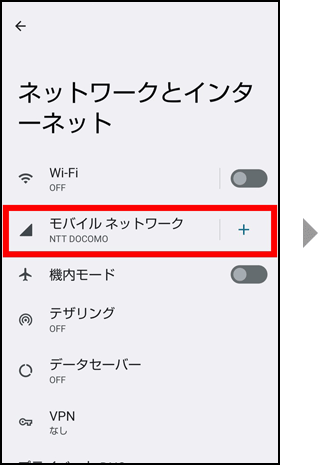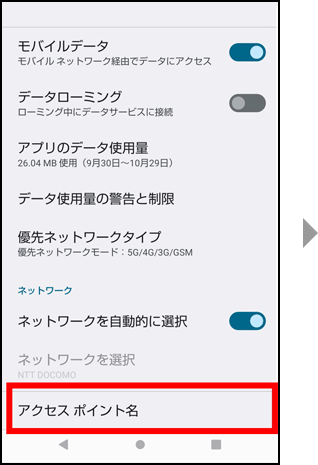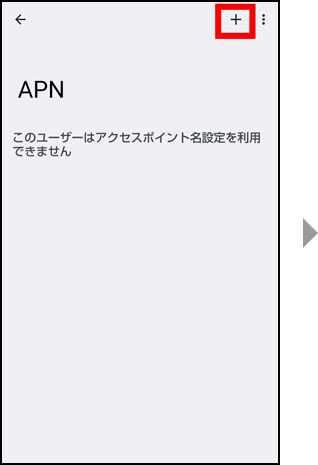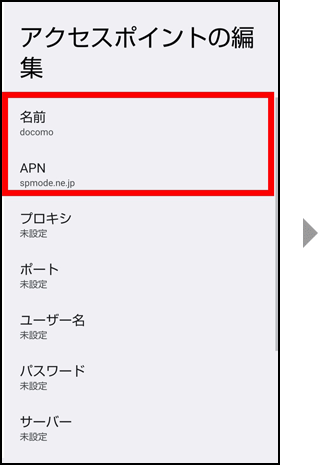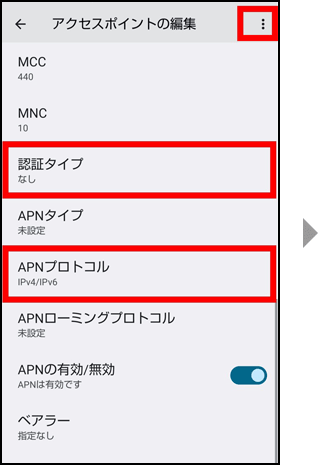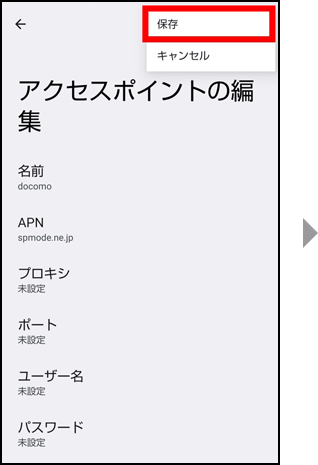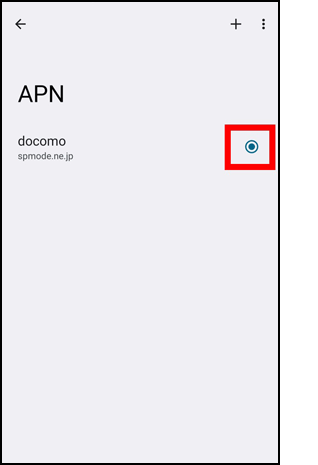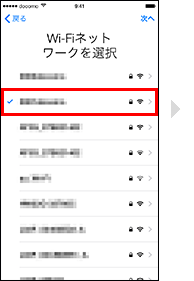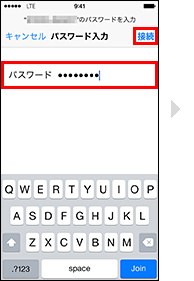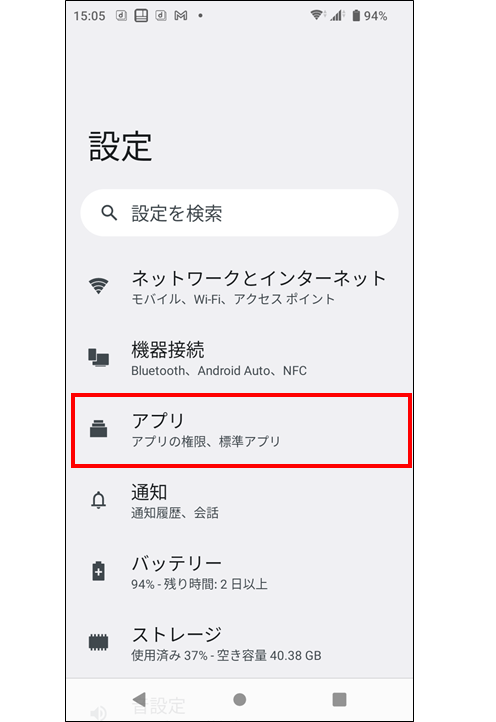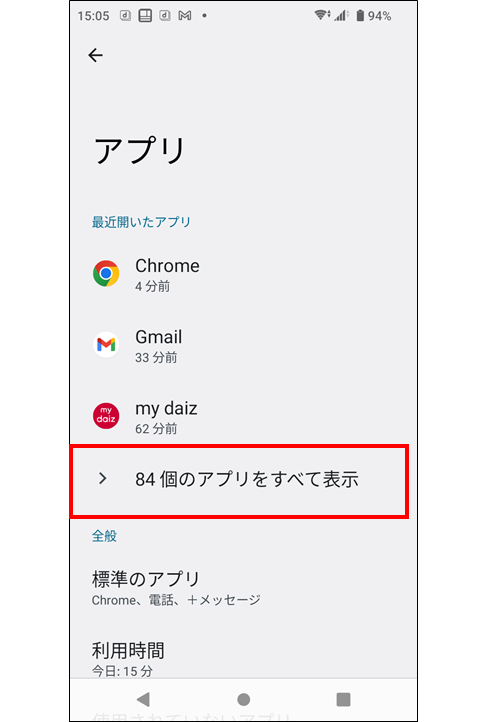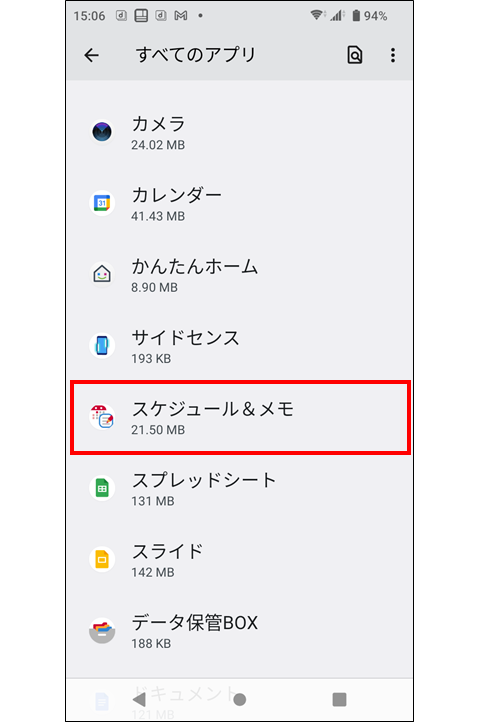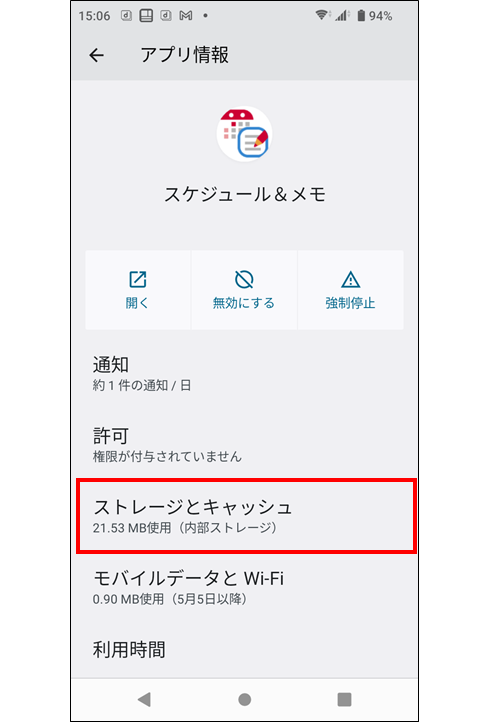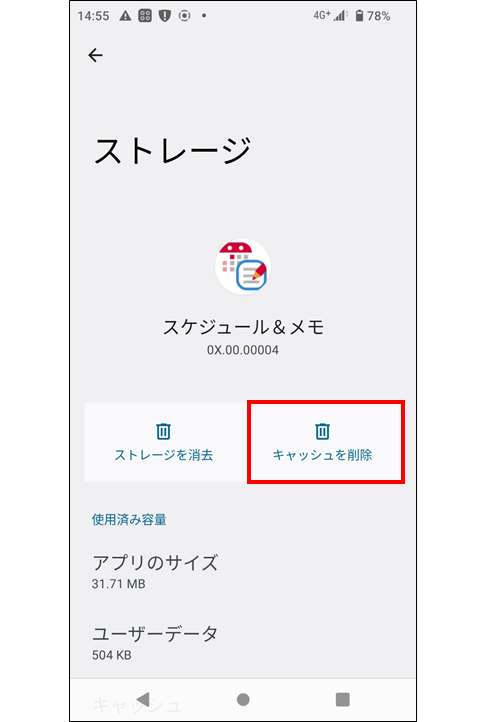急にスマホがインターネットに繋がらなくなり、困ったことはないでしょうか。
メッセージアプリでの送受信、動画や音楽のストリーミング視聴など、様々な場面でスマホはインターネット接続をおこなっています。
そのため接続が不安定になると、日常生活に支障をきたすことも。
今回はスマホのインターネット接続が不安定になってしまう原因や解決方法を解説しますので、ぜひ最後までご覧ください。
目次
スマホのインターネット接続の仕組み
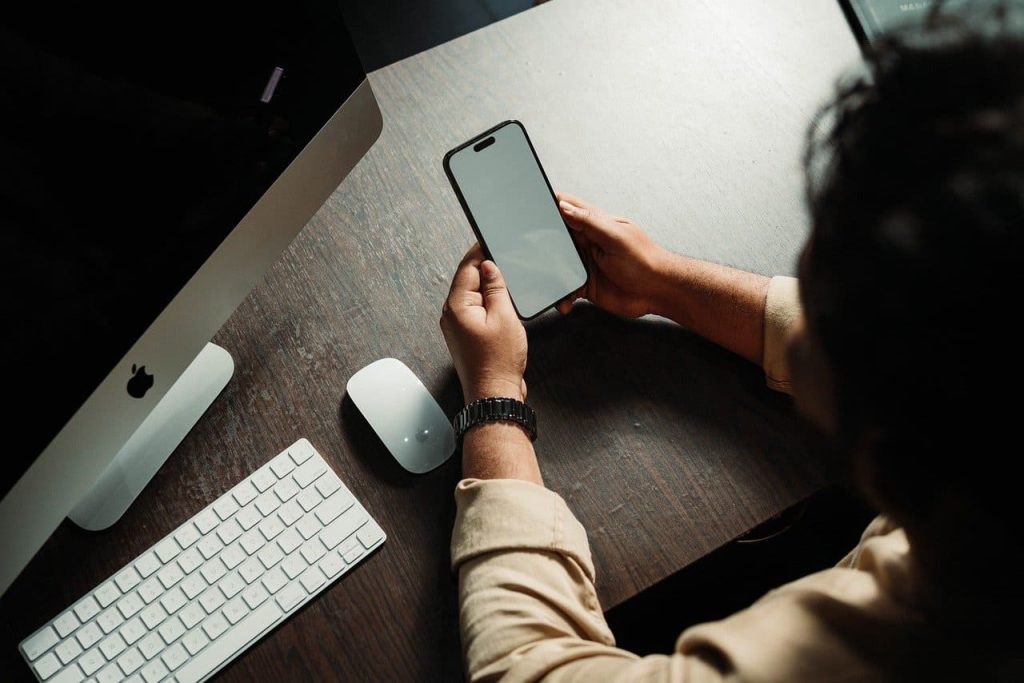
そもそもスマホはどのような仕組みでインターネット通信をおこなっているのでしょうか。
スマホのインターネット接続には以下の2種類があります。
モバイルデータ通信で基地局と繋がる
ドコモのスマホを例に考えてみましょう。
上のイラストは、スマホが電話やメール、インターネット検索など、様々な通信をおこなっている様子を示したものです。
電話機能を使っての通話は音声通信といって、インターネット接続の不具合とは関係がないため、今回は割愛します。
たとえば上のイラストのようにAさんがBさんにメールを送信する場合、AさんのスマホからBさんのスマホへ直接メールが送られるわけではありません。
Aさんのスマホから送信されたメールは、基地局や交換局といった設備を経由してからBさんのスマホへ届きます。
- 基地局:携帯電話などの電波を送受信している場所。携帯電話の基地局はBS(ベースステーション)とも呼ばれます。利用者が多い地域ほど、基地局の数は多くなります。
- 交換局:基地局と基地局をつなぐ中継点のことです。基地局が受け取った電波は信号に変換され、交換局に送られます。その後、 交換局が届け先の基地局へと信号を送ります。
このように基地局や交換局を通り、スマホが無線でデータの送受信をおこなう仕組みをモバイルデータ通信と呼びます。
Wi-Fi通信でルーターと繋がる
一方でWi-Fi接続の場合は、スマホが基地局や交換局ではなくWi-Fiルーターと接続して通信をおこないます。
「自宅でWi-Fiを利用している」「外出先でフリーWi-Fiに接続している」という方は、上のイラストのような状態でスマホをWi-Fiルーターに接続しているということです。
また、イラストでは省略されていますが、光回線などの固定回線インターネットを利用している場合、Wi-Fiルーターはモデムに繋がっており、モデムが固定回線に繋がってインターネット通信をおこなっています。
モバイルWi-Fiルーターの場合は、Wi-Fiルーター自身がモバイルデータ通信をおこなうことでインターネット接続をする仕組みです。
スマホがネットに繋がらない原因と対処法は?

上記のインターネット接続の仕組みを踏まえた上で、スマホがネットに繋がらない原因を以下の5つに分類します。
それぞれのどのような状態なのかと、どうすれば改善するのかを解説していきます。
スマホの設定の誤り
スマホが外部と通信をするための設定が正しくない状態だと、インターネット接続をおこなうことができません。
具体的には以下の設定を確認しましょう。
各設定の方法について、詳しく解説します。
モバイルデータ通信をONにする
モバイルデータ通信は携帯電話会社の提供している電波です。
スマホがWi-Fi接続せずにインターネット通信をおこなう場合は、このモバイルデータ通信を使用しています。
そのため基本的にはONになっているはずですが、何かの拍子にうっかりOFFにしてしまったというケースがあります。
モバイルデータ通信がONになっているかどうか確認してみましょう。
ドコモスマホSO-41Bの、Android 12においての操作方法です。
①設定を開き、「ネットワークとインターネット」をタップします。
②「モバイルネットワーク」を選択します。
③「モバイルデータ」をタップしてON・OFFの変更ができます。
iPhone12の、iOS 15.4においての操作方法です。
①設定を開き、「モバイル通信」をタップします。
②「モバイルデータ通信」のスイッチをタップしてON・OFFの変更ができます。
もし「モバイルデータ通信がONになっているのに繋がらない」という場合は、一度モバイルデータ通信をOFFにしてから再度ONにしてみましょう。
一時的な不具合が改善される可能性があります。
電池の消費量を抑える目的でモバイルデータ通信をOFFにするというケースもあります。
常に基地局と通信をおこなうため、モバイルデータ通信は電力を消費しやすい傾向にあります。
特にインターネット検索や動画視聴などの操作をしなくても、バックグラウンドでアプリなどがモバイルデータ通信をおこなっていることも。
そのためモバイルデータ通信が不要な時はOFFにする、という使い方をしている方も中にはいらっしゃいます。
ただ、モバイルデータ通信を使いたいときにONにするのを忘れていると、当然インターネットに繋がりません。
モバイルデータ通信ON・OFFの切り替えが煩わしいと感じる場合は、常にONにしておくのが良いでしょう。
機内モードをOFFにする
機内モードとは、飛行機に乗っている間スマホから発せられる電波を遮断しておくための設定です。
この設定がONになっていると、モバイルデータ通信がOFFになっている時と同じくインターネットが繋がりません。
「飛行機を降りてから機内モードをOFFに戻すのを忘れていた!」という経験がある方もいらっしゃるでしょう。
しかし「飛行機に乗ったわけでもないのに機内モードがONになってしまっている」というケースもあります。
このケースの多くは、他の操作をする際に誤って機内モードのボタンを押してしまっています。
そのため今回は、他の操作と間違えやすい機内モードボタンの操作方法をピックアップしてお伝えします。
①画面上部から下にスワイプします。
②①の操作をもう一度おこないます。
③「機内モード」 をタップしてON・OFFの変更ができます。
①コントロールセンターを表示します。表示方法は以下の通りです。
- iPhone X以降の場合:画面を右上隅から下にスワイプします。
- iPhone SE、iPhone 8以前の場合:画面の下端から上にスワイプします。
②飛行機のマークをタップすると、機内モードのON・OFFの変更ができます。
このように機内モードは比較的簡単にON・OFFが出来る上、ボタンがWi-Fiやサイレントモードなど、よく使う項目に隣接しているため、誤ってONにしてしまうケースも少なくありません。
インターネットが繋がらない場合には必ずチェックしましょう。
Wi-Fi設定を確認する
スマホをWi-Fiに接続してインターネットを利用している場合、うまくWi-Fi接続設定ができていないことでインターネット通信が不安定になってしまうことがあります。
Wi-Fi接続設定の方法を改めて確認しておきましょう。
- Wi-Fi設定をONにする
- Wi-Fiネットワークの詳細設定を行う
スマホでWi-Fiによるインターネット通信を利用するには、上記の2つの操作が必要です。
どちらか1つが不十分だと、うまく接続することが出来ないので注意しましょう。
これら一連の流れを詳しく解説していきます。
ドコモスマホSO-41Bの、Android 12においての操作方法です。
①設定を開き、「ネットワークとインターネット」を選択します。
②「インターネット」をタップします。
③「Wi-Fi」をONにします。
④利用するWi-Fiネットワーク(SSID)を選択します。
⑤「パスワード(暗号化キー)」を入力し、「接続」をタップします。
iPhone12の、iOS 15.4においての操作方法です。
①設定を開き、「Wi-Fi」を選択します。
②「Wi-Fi」をONにします。
③利用するWi-Fiネットワーク(SSID)を選択します。
④「パスワード(暗号化キー)」を入力し、「接続」をタップします。
Wi-Fiのパスワードを何度入力しても接続できない場合は、パスワードが誤っているかもしれません。
正しいパスワードを確認しておきましょう。
Wi-Fi の初期パスワードは、最初からWi-Fiルーターに対して設定されています。
SSID およびパスワードは、Wi-Fiルーターの以下の場所に記載されていることが多いです。
- 説明書
- 本体に貼ってあるシール
- 付属のカード
いずれの場所にもない場合、Wi-Fiルーターのメーカーに問い合わせてみましょう。
もしこれらの設定をおこなってもインターネットに繋がらない場合は、一旦Wi-Fiのネットワーク情報を削除し、再設定するという方法があります。
Wi-FiのON・OFFの切り替えだけでは改善しない時は、試してみましょう。
Google Pixelの、Android 11.x / 10.x / 9.x / 8.xにおいての操作方法です。
①設定を開き、「ネットワークとインターネット」をタップします。
②「Wi-Fi」をタップします。
③削除したいWi-Fiのネットワーク名(SSID)を選択します。
④「削除」をタップします。
⑤削除されました。
①設定を開き、「Wi-Fi」をタップ。ネットワーク名(SSID) の右側に表示される アイコンをタップします。
②「このネットワーク設定を削除」をタップし、「削除」をタップします。
③左上の「Wi-Fi」次に「設定」をタップし、設定トップに戻ります。
④「一般」 をタップし、次に「プロファイル」をタップします。
⑤削除したいWi-Fiのプロファイルを選択し、「Wi-Fi Configuration」をタップします。
⑥「詳細」をタップし、プロファイルの詳細を表示して、削除したいWi-Fiのプロファイルであることを確認します。確認できたら「プロファイル」をタップして元の画面に戻り、「プロファイルを削除する」をタップします。
⑦「削除」をタップします。
この手順でWi-Fi情報を一旦削除したら、もう一度Wi-Fi設定をやり直してみましょう。
接続の不具合が改善されるかもしれません。
APN設定を実施する
モバイルデータ通信が繋がらない場合、APN設定ができていないことが原因としてよくあります。
これは、新しいスマホやSIMカードを入手したときに起こりがちな事象です。
APN設定とは、新たなSIMカードをスマホに挿入した際に必要な設定です。
携帯電話会社によって、インターネットに接続できるアクセスポイントは異なります。
そのため、スマートフォンがどのアクセスポイントを利用しインターネットに接続するかを、あらかじめ指定しておく必要があるのです。
基本的に、ドコモ・au・ソフトバンクなどの大手キャリアでスマホとSIMカードをセット購入した場合にはAPN設定は不要ですが、以下のようなケースではAPN設定が必要です。
- MVNOで購入したスマホやSIMフリーのスマホに、手持ちのSIMカードを挿入した場合
- 大手キャリアで使っていたスマホのSIMロックを解除し、他キャリアSIMや格安SIMを挿入した場合
- 中古で購入したスマホにSIMカードを挿入した場合
- 海外でプリペイド式のSIMカードを購入し、スマホに挿入した場合
APN設定が未実施の場合、音声通話やWi-Fi通信は利用できてもモバイルデータ通信が利用できません。
そのため、必要な場合は忘れずおこないましょう。
またAPN設定は各通信キャリアにより手順が異なるため、各キャリアごとに定められた方法通りに実施しましょう。
ここでは、
のAPN設定を例として解説します。
①設定を開きます。
②「ネットワークとインターネット」を選択します。
③「モバイルネットワーク」を選択します。
④「アクセスポイント名」を選択します。
⑤右上の「+」ボタンを選択します。
⑥「名前」は任意のものを入力し、「APN」を「spmode.ne.jp」に設定します。
⑦「認証タイプ」を「未設定」あるいは「なし」を選択し、「APNプロトコル」を「IPv4/IPv6」に設定します。
⑧右上の「︙」ボタンを選択し、「保存」します。
⑨先ほど設定したAPNをチェックします。
大手3キャリアのiPhoneでは「アクティベーション」の実施によりAPN設定が完了した状態となります。
アクティベーションにはWi-FiもしくはiTunesへの接続が必要です。
ここではWi-Fi接続してアクティベーションをおこなう方法を解説します。
①Wi-Fiネットワークを選択します。
②パスワードを入力してから「接続」を押します。
①設定を開き、「ネットワークとインターネット」をタップします。
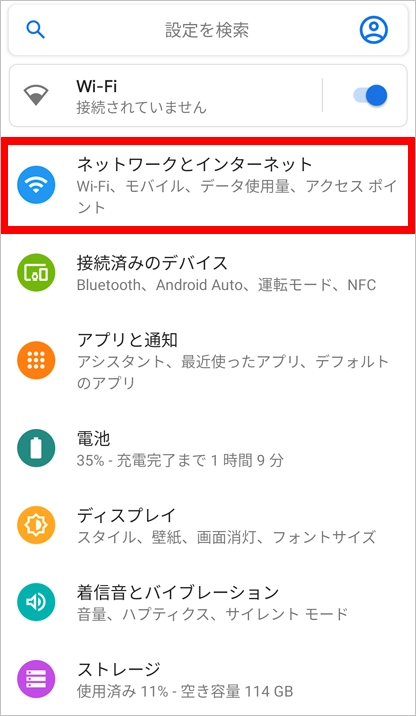
②「モバイルとネットワーク」をタップします。
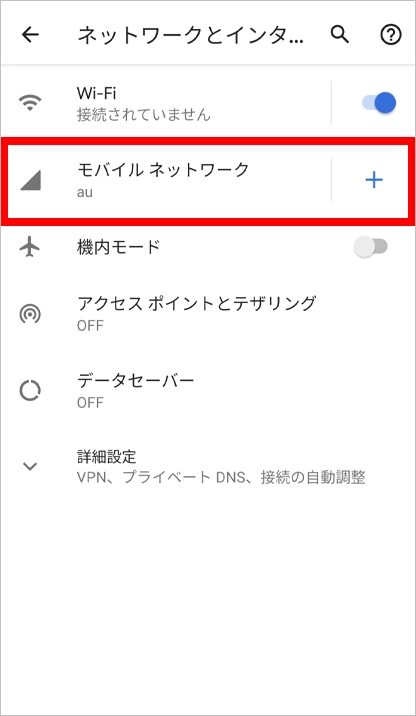
③「アクセスポイント名」をタップします。
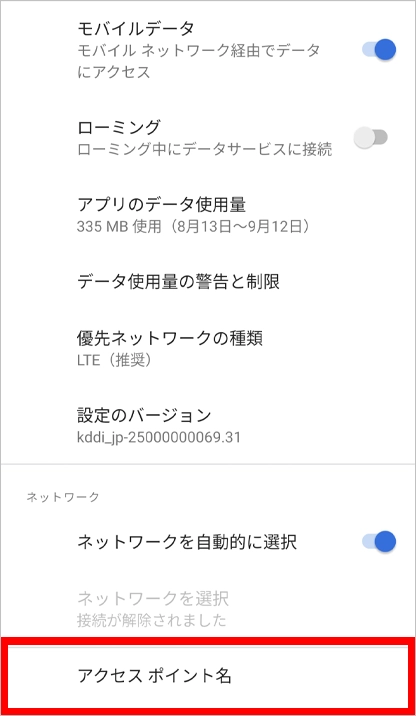
④右上のメニューをタップします。
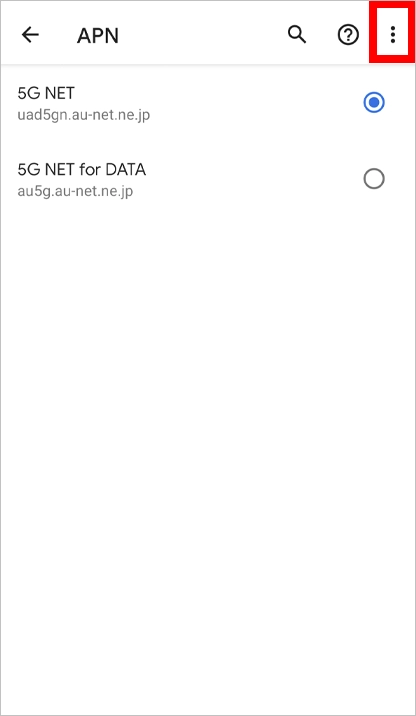
⑤「新しいAPN」をタップします。
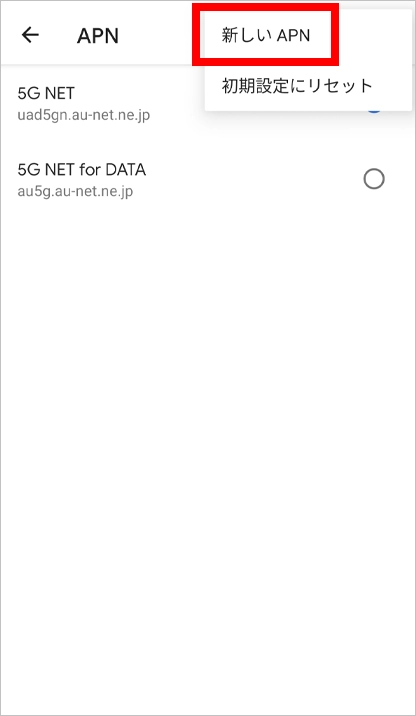
⑥必要事項を入力します。入力内容は画像下の一覧を確認してください。
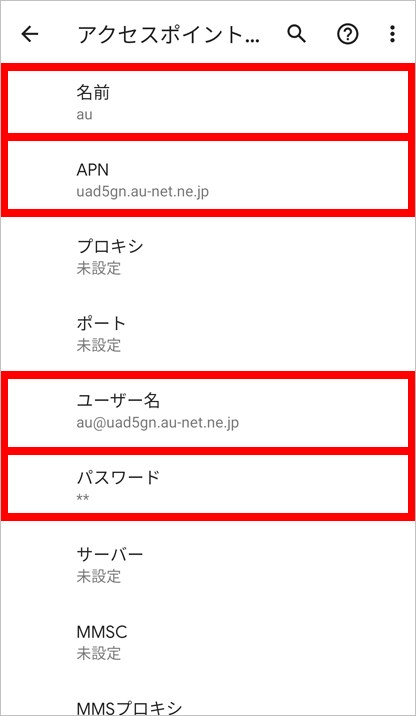
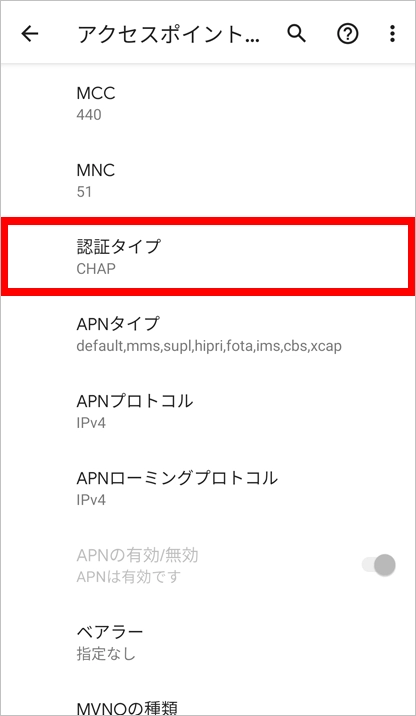
- 名前:au
- パスワード:KpyrR6BP
- APN名:uno.au-net.ne.jp
- 認証タイプ:CHAP
- ユーザー名:685840734641020@uno.au-net.ne.jp
- 名前:au
- パスワード:au
- APN名:uad5gn.au-net.ne.jp
- 認証タイプ:CHAP
- ユーザー名:au@uad5gn.au-net.ne.jp
⑦左上の←をタップして、「au」と表示されたら完了です。
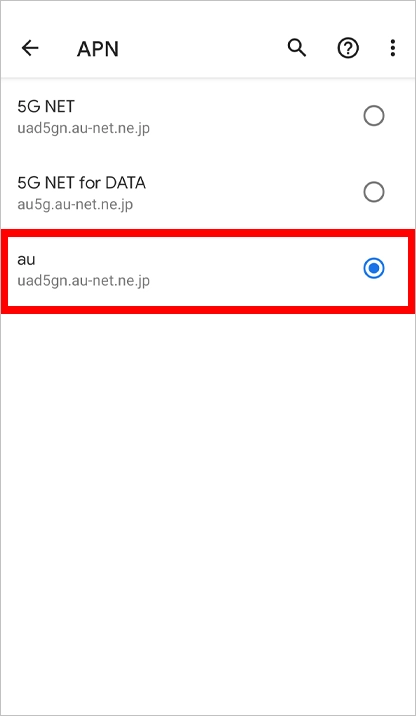
①設定を開き、「ネットワークとインターネット」をタップします。
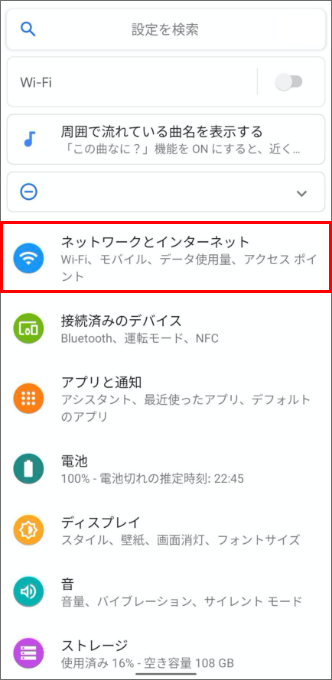
②「モバイルネットワーク」をタップします。
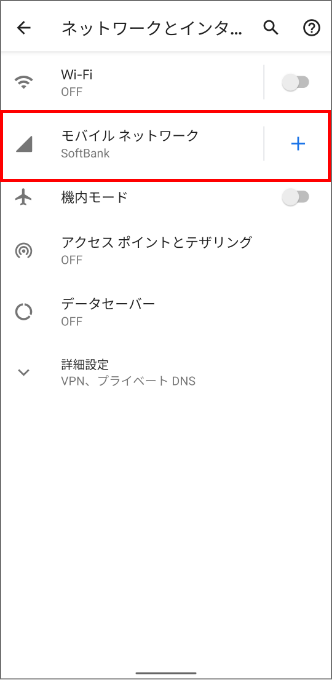
③「モバイルネットワーク」の画面を下にスクロールし「詳細設定」をタップします。
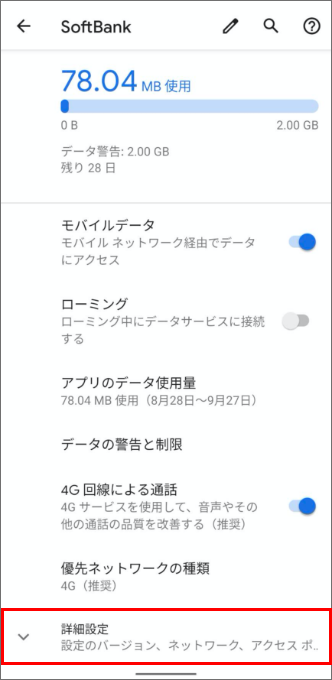
④「詳細設定」をタップして表示された「アクセス ポイント名」をタップします。
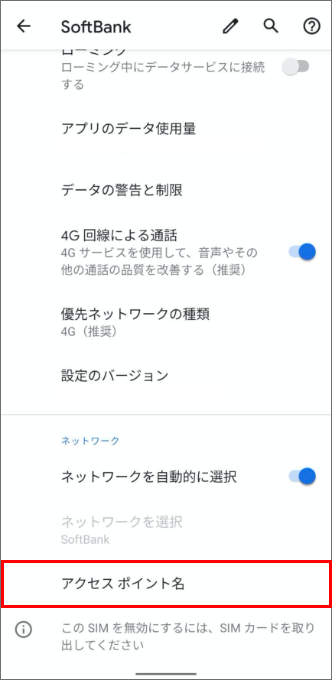
⑤「APN」画面の右上にあるメニューをタップします。
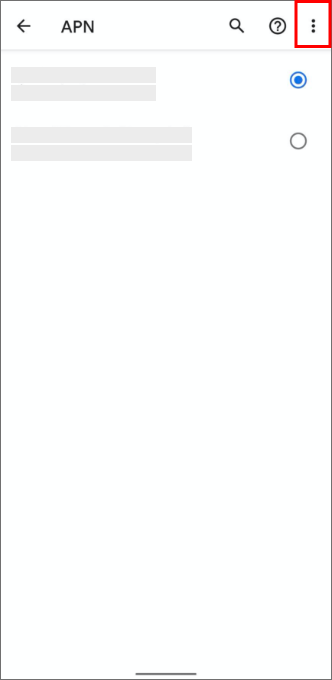
⑥メニューの中にある「新しい APN」をタップします。
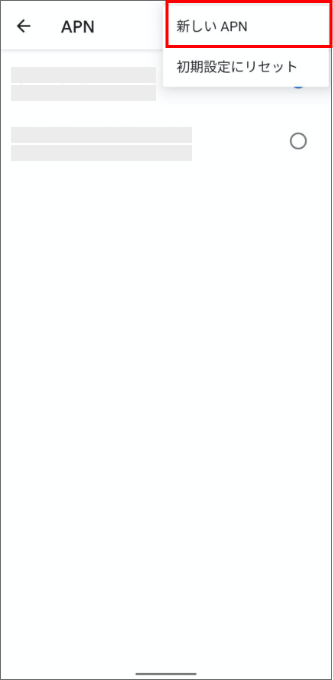
⑦必要事項を入力します。入力内容は画像下の一覧を確認してください。
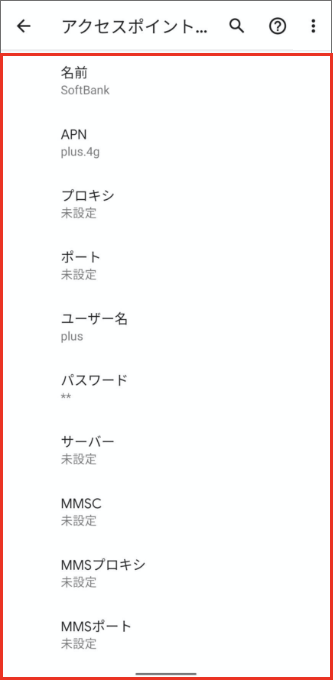
- 名前:SoftBank(任意の名称でもOK)
- APN:plus.4g
- ユーザー名:plus
- パスワード:4g
- MMSC:http://mms-s
- MMSプロキシ:andmms.plusacs.ne.jp
- MMSポート:8080
- APNタイプ:default,ia,mms,supl,hipri
⑧入力が終わったら画面の右上にあるメニューをタップします。
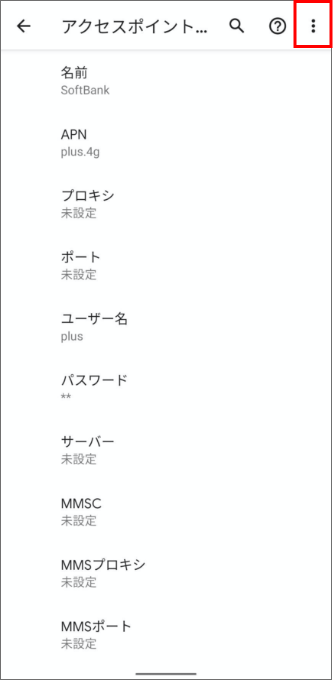
⑨入力した内容が間違っていないことを確認して「保存」をタップします。
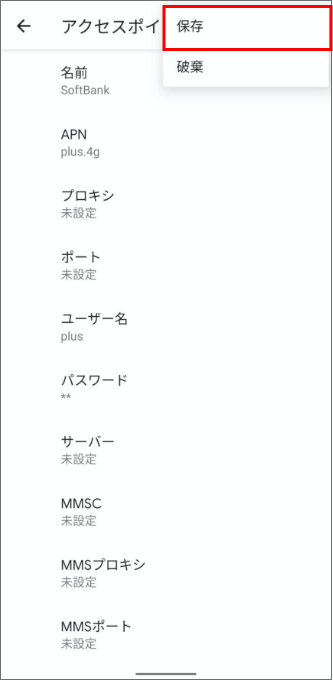
⑩APNの一覧から先ほど設定したAPNを選択します。
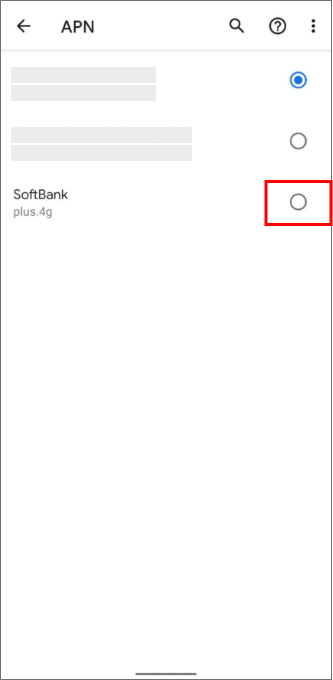
以上が大手3キャリアのAPN設定方法です。
その他格安SIMなどのAPN設定方法も、SIMカード受け取り時に同封されている説明書や、キャリア公式サイトにて確認できますので、気になる方はチェックしましょう。
通信環境の要因
自分のスマホの設定ではなく、通信環境が原因でインターネットに繋がらないというケースもあります。
具体的には以下のような事象が考えられますので、ひとつずつチェックしましょう。
電波が届きにくい場所を避ける
携帯電話やスマホなどの通信機器は、トンネルや地下など電波の場所では電波が繋がりづらい場合があります。
これは、電波の性質によるものです。
電波とは、300万メガヘルツ以下の周波数の電磁波を指します。
電波は光と音に似た特性を持っており、基地局からスマホに届くまで様々な影響を受けます。
電波の持つ性質と、その性質により繋がりづらい場所は主に以下の通りです。
| 電波の性質 | 繋がりづらい場所 |
|---|---|
| 離れるほど弱くなる | 基地局から遠い場所 |
| 通り抜けるたびに弱くなる | 建物の奥の方の部屋 |
| 反射するたびに弱くなる | 壁、線路、高架などの障害物がある場所 |
| ぶつかると干渉(けんか)する | 見通しの良い場所や、建物が密集した場所 |
上記のような場所を避けることで、スマホのインターネット接続状況が改善することがあります。
思い当たる場合は試してみるのが良いでしょう。
キャリア側の不具合がないか確認する
基地局や交換局など、通信キャリアの設備に何らかの不具合や故障が生じることで、大勢の人のスマホやタブレットなどの機器でインターネット接続が不安定になることが稀にあります。
こういった事象を一般的に通信障害などと呼んでいます。
2022年にKDDIにて大規模な通信障害が発生したことを覚えている方もいらっしゃるのではないでしょうか。
影響時間 7月2日(土)1:35 ~ 7月4日(月)15:00 (61時間25分)
影響エリア 全国
音声(VoLTE) 約2,316 万人
データ(4G/5G) 775万人以上
合計 のべ 3,091万人以上
<影響数>
※影響規模は通常時(通信障害の1週間前の同時間帯)と通信障害時の差分(呼数や位置登録数)をもとに推計し算出参照:総務省
通信障害が起きると、音声通話のみ・データ通信のみが繋がらなくなることもあれば、いずれも繋がらなくなることもあります。
どれくらいの時間、どれくらいの範囲で、どの程度の影響が起きるかは、起きてみなければわかりません。
通信障害は頻繁に起きるわけではないのであまり心配する必要はないものの、「どうしても心配」という方は、複数キャリアのSIMカードを所持して使い分けるのも良いでしょう。
大規模な通信障害を教訓に、大手3キャリアが「副回線サービス」の提供を開始しました。
普段利用しているものとは別のキャリアのSIMカードを、万が一に備えて所持しておけるサービスです。
優良のオプションサービスですが、リーズナブルなため万が一に備えたい方は検討してみてもいいかもしれません。
| キャリア名 | 月額料金(税込) | データ量 | 副回線キャリア |
|---|---|---|---|
| ドコモ | 429円 | 500MB | au |
| au | 429円 | 500MB | ソフトバンク |
| ソフトバンク | 429円 | 500MB | au |
もし通信障害が発生した場合は、キャリアの公式HPで状況や対応方法が告知されます。
臨時で代替機やSIMの貸し出しなどの対応がおこなわれる可能性もあるため、万が一の時はSNSの情報を鵜呑みにせず、公式HPを確認しましょう。
通信速度制限を解消する
インターネット通信の速度が遅すぎるがゆえに、「インターネットが繋がっていない」と感じてしまう場合があります。
そのような場合は、通信速度制限がかかっていないか確認してみましょう。
契約している毎月の使用可能データ量を超過した場合に、通信キャリアが自動的に通信速度を遅くする仕組みのことです。
必ず起こるものではなく、通信速度制限ありのプランを契約している場合に対象となります。
通信速度制限がかかっているかどうかの確認は、契約しているキャリアのマイページなどで可能です。
dメニューから「My docomo(お客様サポート)」にアクセス
①「ログインする」をタップ
②ネットワーク暗証番号を入力(またはdアカウントのIDとパスワード)
③当月の利用可能データ量合計が表示されます。
※当月の利用可能データ量合計を超過していなければ速度制限はかかっておりません。
※スマートフォン、ドコモ ケータイ(spモード)からの場合、「ネットワーク暗証番号」が必要になります。
※パソコンからの場合、「dアカウント」が必要になります。
※操作画面は、Android 12(SO-41B)を参考に掲載しております。ご利用の機種やOSのバージョンにより表示画面や文言が大きく異なる場合があります。
引用:通信速度制限の確認方法
通信速度制限後の速度は契約しているプランにより異なりますが、遅い場合は最大速度が128kbpsにもなります。
これはメール1通送信するにも数分かかったり、WEBサイトを閲覧しようとしてもタイムアウトになってしまうような遅さです。
なるべく通信速度制限にかからないよう、契約したデータ量の範囲内で利用するか、自分に合ったデータ量のプランに変更するのが良いでしょう。
「すぐにプラン変更できないが、一旦通常速度に戻したい」という場合は、データ量の追加購入も可能です。
キャッシュが重い
スマホのインターネット接続が不安定である以外に、動作の重さなども感じられる場合、キャッシュが溜まりすぎていることが原因かもしれません。
キャッシュは、WEBページなどで読み込んだデータが一旦ブラウザ内に保存されている状態のことです。
次回またそのデータが必要になった際に、サーバーから再びデータをダウンロードすることなく、保存しておいたキャッシュを使うことでページの表示を円滑にすることができます。
また、それにより通信量の増加を抑える効果もあり、便利な機能です。
しかしながら、WEBサイトの閲覧やアプリの操作を数多くおこなっていくうちにキャッシュが膨大に蓄積されていくと、かえってスマホの動作が重くなってしまったり、不具合が発生することがあります。
その不具合のひとつとして、「インターネット接続が不安定になる」という事象も起こりえます。
キャッシュを消去することにより、そういった不具合を改善できる可能性があります。
ただ、キャッシュ消去には以下のようなリスクもあります。
- 再びそのページを開く時に時間がかかったり、通信量が増える可能性がある
- IDやパスワードが保存されていた情報が消え、再入力や再認証が求められる場合がある
- アプリの使用中にそのアプリのキャッシュ消去をおこなうと、動作に不具合が発生する場合がある
これらのリスクがあることを踏まえた上でキャッシュ消去をおこなうようにしましょう。
ドコモスマホSO-41Bの、Android 12においての操作方法です。
①ホーム画面で、アプリボタンをタップします。
②設定を開き、「アプリ」をタップします。
③「〇〇個のアプリをすべて表示」をタップします。
④キャッシュを消去したいアプリをタップします。
⑤「ストレージとキャッシュ」をタップします。
⑥「キャッシュを削除」をタップします。
スマホ本体の故障
設定や通信環境など、様々な項目の改善を試してみたものの、やはりインターネット接続が不安定であるという場合には、スマホ本体の不具合の可能性もあります。
不具合といっても程度は幅広いので、まずは電源の再起動を試してみましょう。
電源再起動をすることでRAMが軽くなり、インターネット接続の不安定さを含めた一時的な不具合が改善する可能性があります。
RAM(ラム)とは、Random Access Memoryの略です。
スマホやPCの中に、一時的にデータを保存しておく場所のことであり、メモリとも呼ばれています。
作業領域とも言い換えることができ、例えるならば作業をする机の上のようなイメージです。
机の上に物が散らかっていると、満足に作業することができません。
そのため、机の上の物、すなわちRAM内のデータを定期的に消去してすっきりさせておくことで、スマホの動作がスムーズになるのです。
また電源再起動以外にも、スマホを毎日使う上で定期的なメンテナンスは必要です。
インターネット接続をスムーズにする以外にも、動作の不具合を引き起こさないために以下のメンテナンスを忘れないようにしましょう。
- ソフトウェアの更新:スマホ全体の動作を司るソフトウェアを最新の状態に保つ
- アプリの更新:アプリによる不具合を改善する
- 不要なデータの消去:写真や動画、音楽など様々なデータによりストレージが圧迫されてスマホの動作が鈍くなるのを防止する
電源再起動をおこなってもインターネット接続の不安定さが解消されない場合、スマホ本体の物理的な故障も疑われます。
スマホ本体の修理や交換は、契約したキャリアの運営する店舗の故障窓口に相談しましょう。
以下のリンクから、WEBで故障に関する診断や相談が可能です。
- ドコモ「おたすけロボット」:チャット形式で故障診断が可能。
- au「故障紛失サポート」:スマホの調子が悪いときの対処方法を動画で確認できる。
- ソフトバンク「故障診断シミュレーター」:3ステップで状況にあった最適な手続きを確認可能。
SIMカードの故障
スマホの中に挿入されているSIMカード自体が故障していることで、インターネット接続が不安定になることもあります。
SIMカードを抜き差ししてみても改善しないようであれば、契約したキャリアにSIMカードの故障を申告した上で、再発行を依頼しましょう。
キャリアショップなどでSIMカードの故障状態を確認したうえで、無料で再発行が可能です。
故障を申告せず「自己都合によるSIMカードの再発行」をしてしまうと、2,000円~3,000円程度の費用がかかってしまいます。
かならず「インターネットに繋がらない」「SIMカードが原因かどうか確認してほしい」とスタッフへ伝えるようにしましょう。
故障を申告せず「自己都合によるSIMカードの再発行」をしてしまうと、2,000円~3,000円程度の費用がかかってしまいますので
SIMカードを複数枚使い分けているなどの理由で頻繁にSIMカードの抜き差しをおこなうと、その分SIMカードが汚れたり傷つくリスクが上がります。
インターネット接続の不具合にもつながるため、そのような方はeSIMへの変更を検討してみるのも良いでしょう。
eSIM(イーシム)とはSIMカードの一種で、物理的なSIMカードとは異なり「データ」として提供される形のないSIMカードです。
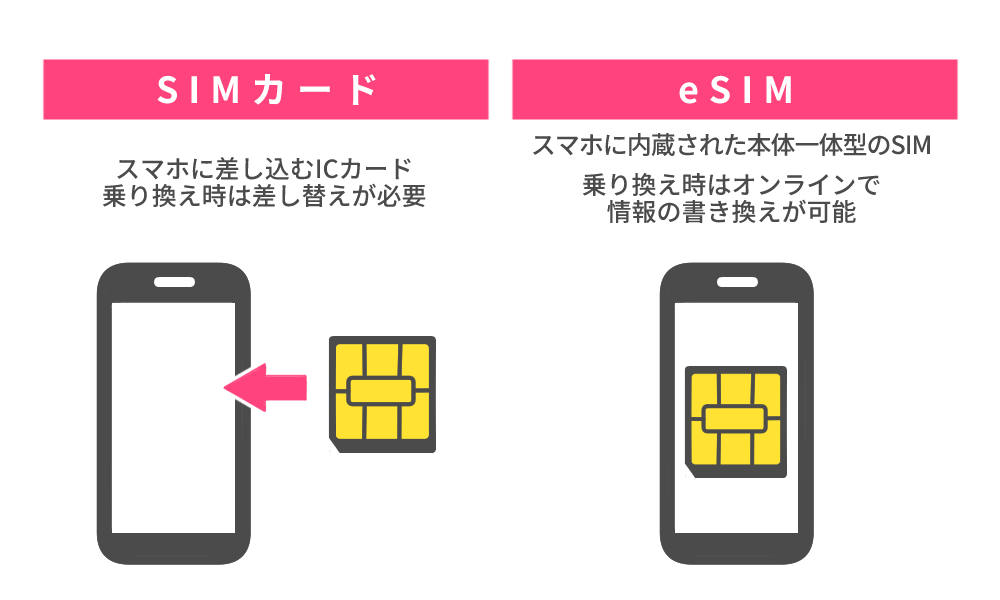
2021年4月6日に提供が開始され、現在は多くのキャリアや機種で利用できるようになっています。
申込や設定がオンラインで完結するのも利便性が高くメリットです。
eSIMであれば物理SIMカードと異なり、破損するリスクはありません。
しかし、eSIMに対応したキャリアや機種は決まっているため、契約前に対応可否を確認しましょう。
スマホのインターネット接続トラブルを改善する方法まとめ
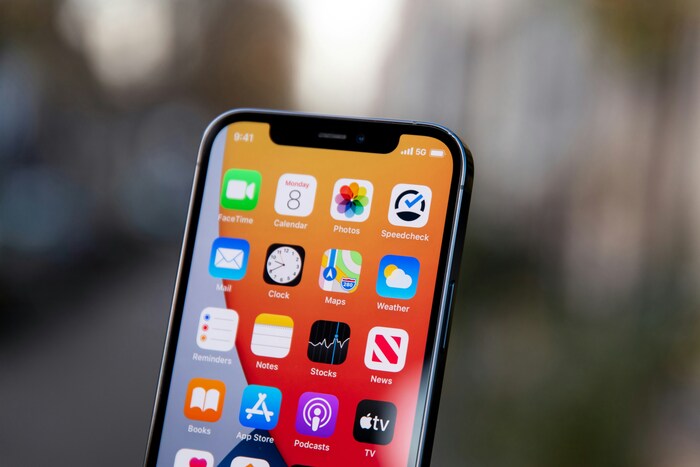
ここまで様々な観点から、スマホのインターネット通信の仕組みや、接続状況の不安定さを改善する方法をご紹介してきました。
など多くの要素が原因として挙げられることがおわかりいただけたのではないでしょうか。
中には1個だけでなく、複数の原因が重なって接続不良が起きている場合もあります。
もしスマホでインターネット通信が繋がりづらくなったら、すぐに「故障だ」とあきらめず、今回ご紹介した対処方法をぜひ試してみてくださいね。